-- PedroRio - 24 Jan 2011
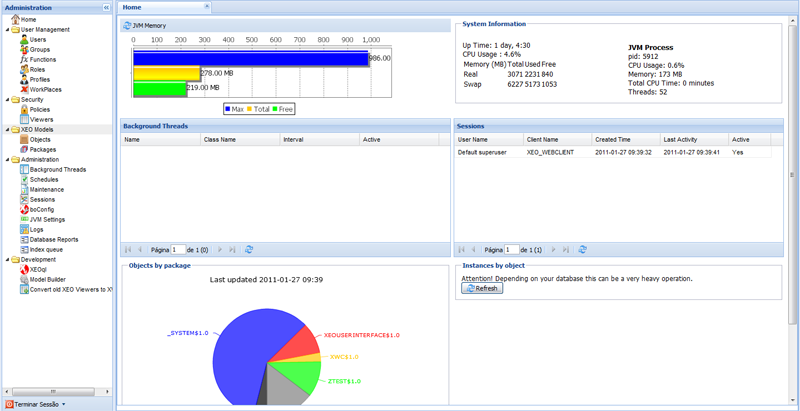 Figure MainAdmin.1 - Administration Page Home Screen
The Administration Page automatically opens the Home Screen viewer which displays a series of information about the current state of the XEO Application. In the home screen you can see the application's memory usage, the Java Virtual Machine's memory usage, CPU usage, the list of background threads, the list user sessions as well as a series of charts (some charts are not imediatelly displayed because in large databases the queries can be heavy, as such charts are generated on-demand and their results are cached for a certain amount of time).
The Administration page has five different areas:
Figure MainAdmin.1 - Administration Page Home Screen
The Administration Page automatically opens the Home Screen viewer which displays a series of information about the current state of the XEO Application. In the home screen you can see the application's memory usage, the Java Virtual Machine's memory usage, CPU usage, the list of background threads, the list user sessions as well as a series of charts (some charts are not imediatelly displayed because in large databases the queries can be heavy, as such charts are generated on-demand and their results are cached for a certain amount of time).
The Administration page has five different areas:  Figure MainAdmin.2 - Editing an existing user's attributes
The "Groups", "Functions", "Roles" and "Profiles" menu entries are for mananing the various forms of User Groupings that are available in a XEO Application. The two most used ones are "Groups" and "Profiles". Usually you create Groups / Profiles representing users with a special status, permission and add users to those groups/profiles and then restrict access to some parts of the application based on the user's group or profile. Tipically, Main viewers have their menus protected with reference to the profiles/groups which can see them.
The "Workplaces" menu allows to define "Workplaces". A workplace is the mapping between a given profile and their "place of work". This translates to associating a given profile with a specific Main viewer, so that when a user logs in with profile "A" it's automatically redirected to workplace "X". This situation is depicted in figure MainAdmin.3.
Figure MainAdmin.2 - Editing an existing user's attributes
The "Groups", "Functions", "Roles" and "Profiles" menu entries are for mananing the various forms of User Groupings that are available in a XEO Application. The two most used ones are "Groups" and "Profiles". Usually you create Groups / Profiles representing users with a special status, permission and add users to those groups/profiles and then restrict access to some parts of the application based on the user's group or profile. Tipically, Main viewers have their menus protected with reference to the profiles/groups which can see them.
The "Workplaces" menu allows to define "Workplaces". A workplace is the mapping between a given profile and their "place of work". This translates to associating a given profile with a specific Main viewer, so that when a user logs in with profile "A" it's automatically redirected to workplace "X". This situation is depicted in figure MainAdmin.3.
 Figure MainAdmin.3 - Editing an existing Workplace (taken from the XEO Library application)
_
Figure MainAdmin.3 - Editing an existing Workplace (taken from the XEO Library application)
_
 Figure MainAdmin.4 - Creating an Object Model Policy and associated PolicyRule
To apply these Policies to a given Object Model, Attribute or Method, go the "XEO Models" section of the current page.
_
Figure MainAdmin.4 - Creating an Object Model Policy and associated PolicyRule
To apply these Policies to a given Object Model, Attribute or Method, go the "XEO Models" section of the current page.
_
 Figure MainAdmin.5 - Viewer Permission screen.
The flow of creating a Viewer Permission is depicted in figures MainAdmin.6 and MainAdmin.7
Figure MainAdmin.5 - Viewer Permission screen.
The flow of creating a Viewer Permission is depicted in figures MainAdmin.6 and MainAdmin.7
 Figure MainAdmin.6 - Adding entries to the list of Viewers that can have Viewer Permissions configured.
Figure MainAdmin.6 - Adding entries to the list of Viewers that can have Viewer Permissions configured.
 Figure MainAdmin.7 - Flow of adding a permission to a Viewer
You can add multiple permissions to a single component in a viewer, allowing certain groups of users some actions and denying other groups of others.
Figure MainAdmin.7 - Flow of adding a permission to a Viewer
You can add multiple permissions to a single component in a viewer, allowing certain groups of users some actions and denying other groups of others.
 Figure MainAdmin.8 - Object edit viewer (with chance to set Policies and open Attributes and Methods).
_
Figure MainAdmin.8 - Object edit viewer (with chance to set Policies and open Attributes and Methods).
_
 Figure MainAdmin.9 - Background Threads Viewer (toolbar with buttons to star/stop all threads) and each thread has an individual button to start/stop.
Schedules
aaa
Maintenance
aaa
Figure MainAdmin.9 - Background Threads Viewer (toolbar with buttons to star/stop all threads) and each thread has an individual button to start/stop.
Schedules
aaa
Maintenance
aaa
XEO Main Admin(XEO Application Administration)
The XEO Main Admin is a special Main viewer that's provided by the default with a XEO Application to manage several aspects of the XEO Application. To access the Application Administration page you'll need a user which has the "XEO Administration" profile. In a newly created application, only the superuser (SYSUSER) has access to that profile. Open you browser and type the XEO application url (in development, usualy localhost:8888/xeo/Login.xvw) and login with SYSUSER/ABC with the "XEO Administration" Profile (the list of profiles appears the in Login form after you tried to login with the user/password). The Administration page is depicted in figure MainAdmin.1.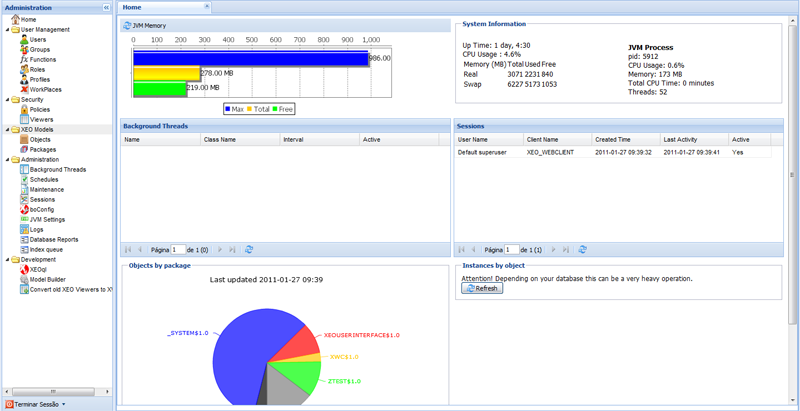 Figure MainAdmin.1 - Administration Page Home Screen
The Administration Page automatically opens the Home Screen viewer which displays a series of information about the current state of the XEO Application. In the home screen you can see the application's memory usage, the Java Virtual Machine's memory usage, CPU usage, the list of background threads, the list user sessions as well as a series of charts (some charts are not imediatelly displayed because in large databases the queries can be heavy, as such charts are generated on-demand and their results are cached for a certain amount of time).
The Administration page has five different areas:
Figure MainAdmin.1 - Administration Page Home Screen
The Administration Page automatically opens the Home Screen viewer which displays a series of information about the current state of the XEO Application. In the home screen you can see the application's memory usage, the Java Virtual Machine's memory usage, CPU usage, the list of background threads, the list user sessions as well as a series of charts (some charts are not imediatelly displayed because in large databases the queries can be heavy, as such charts are generated on-demand and their results are cached for a certain amount of time).
The Administration page has five different areas: - User Management
- Security
- XEO Models
- Administration (aka Maintenance)
- Development
User Management
The User Management section allows to manage users, user groups, functions, roles, profiles and workplaces. The "Users" menu in the tree open the list of existing users in the XEO Application and allows to create new users. Editing existing users allows to change their properties (name, password, e-mail, address, etc...) as well as mananing the user's profiles and groups (as depicted in figure MainAdmin.2). Figure MainAdmin.2 - Editing an existing user's attributes
The "Groups", "Functions", "Roles" and "Profiles" menu entries are for mananing the various forms of User Groupings that are available in a XEO Application. The two most used ones are "Groups" and "Profiles". Usually you create Groups / Profiles representing users with a special status, permission and add users to those groups/profiles and then restrict access to some parts of the application based on the user's group or profile. Tipically, Main viewers have their menus protected with reference to the profiles/groups which can see them.
The "Workplaces" menu allows to define "Workplaces". A workplace is the mapping between a given profile and their "place of work". This translates to associating a given profile with a specific Main viewer, so that when a user logs in with profile "A" it's automatically redirected to workplace "X". This situation is depicted in figure MainAdmin.3.
Figure MainAdmin.2 - Editing an existing user's attributes
The "Groups", "Functions", "Roles" and "Profiles" menu entries are for mananing the various forms of User Groupings that are available in a XEO Application. The two most used ones are "Groups" and "Profiles". Usually you create Groups / Profiles representing users with a special status, permission and add users to those groups/profiles and then restrict access to some parts of the application based on the user's group or profile. Tipically, Main viewers have their menus protected with reference to the profiles/groups which can see them.
The "Workplaces" menu allows to define "Workplaces". A workplace is the mapping between a given profile and their "place of work". This translates to associating a given profile with a specific Main viewer, so that when a user logs in with profile "A" it's automatically redirected to workplace "X". This situation is depicted in figure MainAdmin.3.
 Figure MainAdmin.3 - Editing an existing Workplace (taken from the XEO Library application)
_
Figure MainAdmin.3 - Editing an existing Workplace (taken from the XEO Library application)
_
Security
The security menu gives you access to the security options in XEO. You have Object Model Policies and Viewer Permission, to know more about them, refer to the XEO Security/Permission Reference.Object Model Policies
Policies are instances of the Ebo_Policy System Object Model (wich is linked to the Ebo_PolicyRule to create the specific rules). Each Ebo_Policy has a name/description and collection of rules. Those rules are essentially a pair of action/"set of users that apply". The creation of a Policy (with rules) is depicted in figure MainAdmin.4. Figure MainAdmin.4 - Creating an Object Model Policy and associated PolicyRule
To apply these Policies to a given Object Model, Attribute or Method, go the "XEO Models" section of the current page.
_
Figure MainAdmin.4 - Creating an Object Model Policy and associated PolicyRule
To apply these Policies to a given Object Model, Attribute or Method, go the "XEO Models" section of the current page.
_
Viewer Permissions
The Viewer Permissions screen is depicted in figure MainAdmin.5. To create a new viewer permission the flow of actions is the following:- Declare the viewers that you want in the ProjectSecurableViewers.txt in the root of your source code
- Choose a viewer from the dropdown labeled "Viewer"
- Press the "Update Component list" button (this will update the panel with the list of components in that viewer)
- Expand the "Components" menu (under the "Components Panel") and select the component to which you want to apply a permission
- In the "Securities" Panel, press the "Add" button, which will open a new window, allowing you to choose the action (Read, Write, Add, Delete, etc...) and the Group of users to which the action applies.
 Figure MainAdmin.5 - Viewer Permission screen.
The flow of creating a Viewer Permission is depicted in figures MainAdmin.6 and MainAdmin.7
Figure MainAdmin.5 - Viewer Permission screen.
The flow of creating a Viewer Permission is depicted in figures MainAdmin.6 and MainAdmin.7
 Figure MainAdmin.6 - Adding entries to the list of Viewers that can have Viewer Permissions configured.
Figure MainAdmin.6 - Adding entries to the list of Viewers that can have Viewer Permissions configured.
 Figure MainAdmin.7 - Flow of adding a permission to a Viewer
You can add multiple permissions to a single component in a viewer, allowing certain groups of users some actions and denying other groups of others.
Figure MainAdmin.7 - Flow of adding a permission to a Viewer
You can add multiple permissions to a single component in a viewer, allowing certain groups of users some actions and denying other groups of others.
XEO Models
This section in the Administration Page allows you to check settings regarding XEO Object Models and their respective packages.Objects
The "Object" entry in the menu opens the list of Object Models registered in the XEO Application. If you double click an existing Object Model it wll open its edit viewer where you can see some of the properties of the Object Model (name, descriptio, label, etc..). The edit viewer of an Object Model allows you to set Policies for the Object Model (see the "Policies" Tab), depicted in figure MainAdmin.8. Also you can see the list of attributes and methods (and open their respective viewers to associate policies to them). Figure MainAdmin.8 - Object edit viewer (with chance to set Policies and open Attributes and Methods).
_
Figure MainAdmin.8 - Object edit viewer (with chance to set Policies and open Attributes and Methods).
_
Packages
The "Packages" menu allows you to check which XEO Packages are installed in your application. You can check the list of packages, and open each package to see the description/name and if it's installed.Administration
The "Administration" menu group has several entries that allow you to perform maintenance operations on the XEO Application and includes the following:Background Threads
The Background Threads Menu allows you to check the status of the threads that are configured in the Application's BoConfig.xml and also start/stop a particular thread (or all at once). The Viewer is depicted in figure MainAdmin.9. Figure MainAdmin.9 - Background Threads Viewer (toolbar with buttons to star/stop all threads) and each thread has an individual button to start/stop.
Schedules
aaa
Maintenance
aaa
Figure MainAdmin.9 - Background Threads Viewer (toolbar with buttons to star/stop all threads) and each thread has an individual button to start/stop.
Schedules
aaa
Maintenance
aaa
Development
aaa aaa| I | Attachment | Action | Size | Date | Who | Comment |
|---|---|---|---|---|---|---|
| |
BackgroundThreads.png | manage | 16.7 K | 2011-01-28 - 11:58 | PedroRio | |
| |
ClassRegEdit.png | manage | 25.8 K | 2011-01-28 - 11:36 | PedroRio | |
| |
HomeScreen.png | manage | 84.8 K | 2011-01-27 - 09:45 | PedroRio | |
| |
Policies.png | manage | 77.3 K | 2011-01-28 - 08:57 | PedroRio | |
| |
Users.png | manage | 31.3 K | 2011-01-27 - 10:01 | PedroRio | |
| |
ViewerPermissionsFile.png | manage | 57.4 K | 2011-01-28 - 09:56 | PedroRio | |
| |
ViewerPermissionsFlow.png | manage | 100.2 K | 2011-01-28 - 10:15 | PedroRio | |
| |
ViewerPermissionsScreen.png | manage | 15.2 K | 2011-01-28 - 09:11 | PedroRio | |
| |
Workplaces.png | manage | 32.5 K | 2011-01-27 - 11:15 | PedroRio |
XEO Primer
- - Instalation
- - Introduction
- - Concepts
- - Architecture
- - XEO Library
- - Deploy to EAR
- - PreferenceStore
- - XEO Model Reference
- - Security
- - Java API
- - BOL
- - XEOQL (BOQL)
- - Administrating
- - Background Tasks
- - boConfig.xml
- - Web.xml
- - Known Issues
- - XEO Flags
- - Web Components
- - Java Samples
- - Custom Components
- - Component Plugins
- - Internationalization
- - Viewer Events
- - Value Change Listeners
- - XUIServlet
- - XeoLocalization
- - XvwTemplates
No permission to view TWiki.WebTopBar

